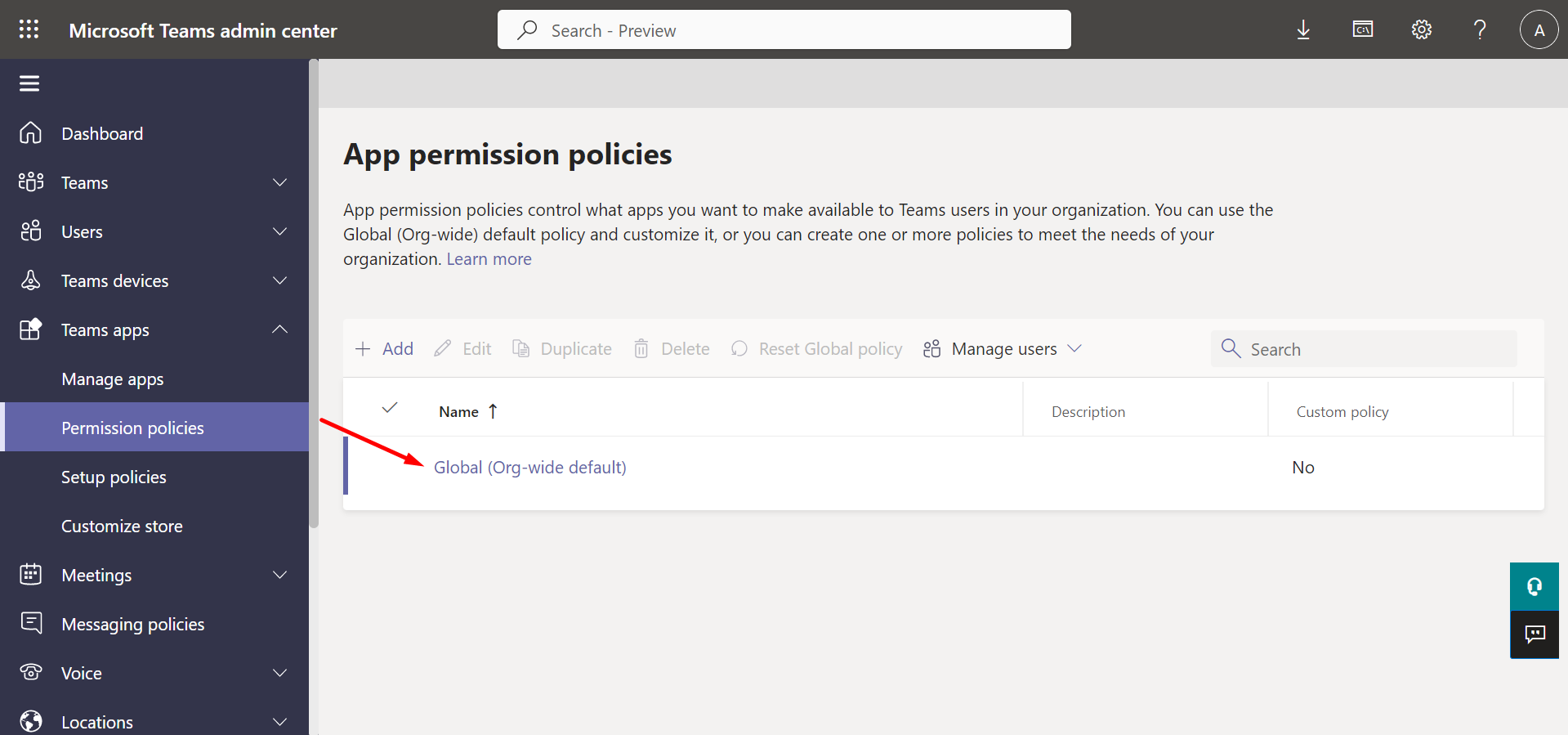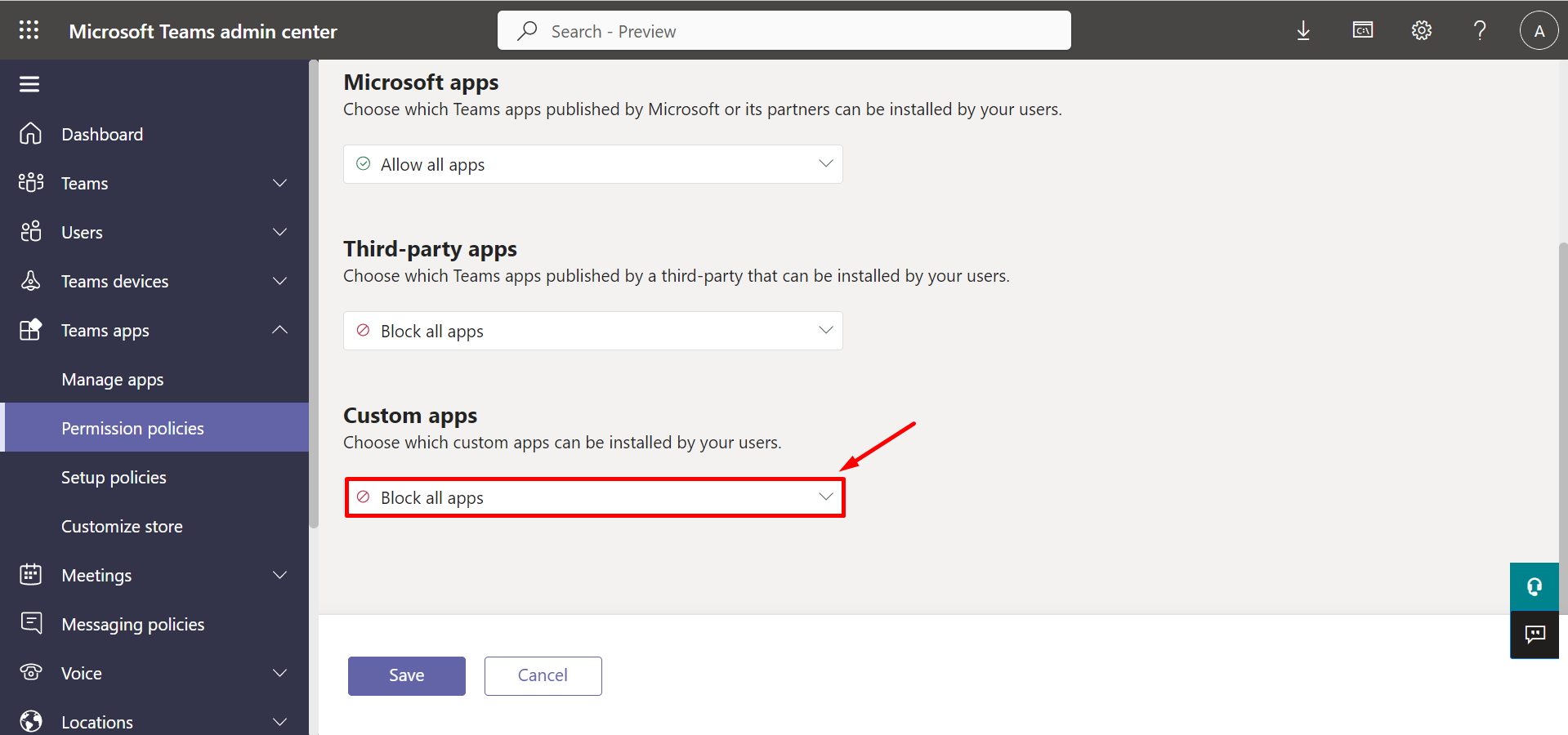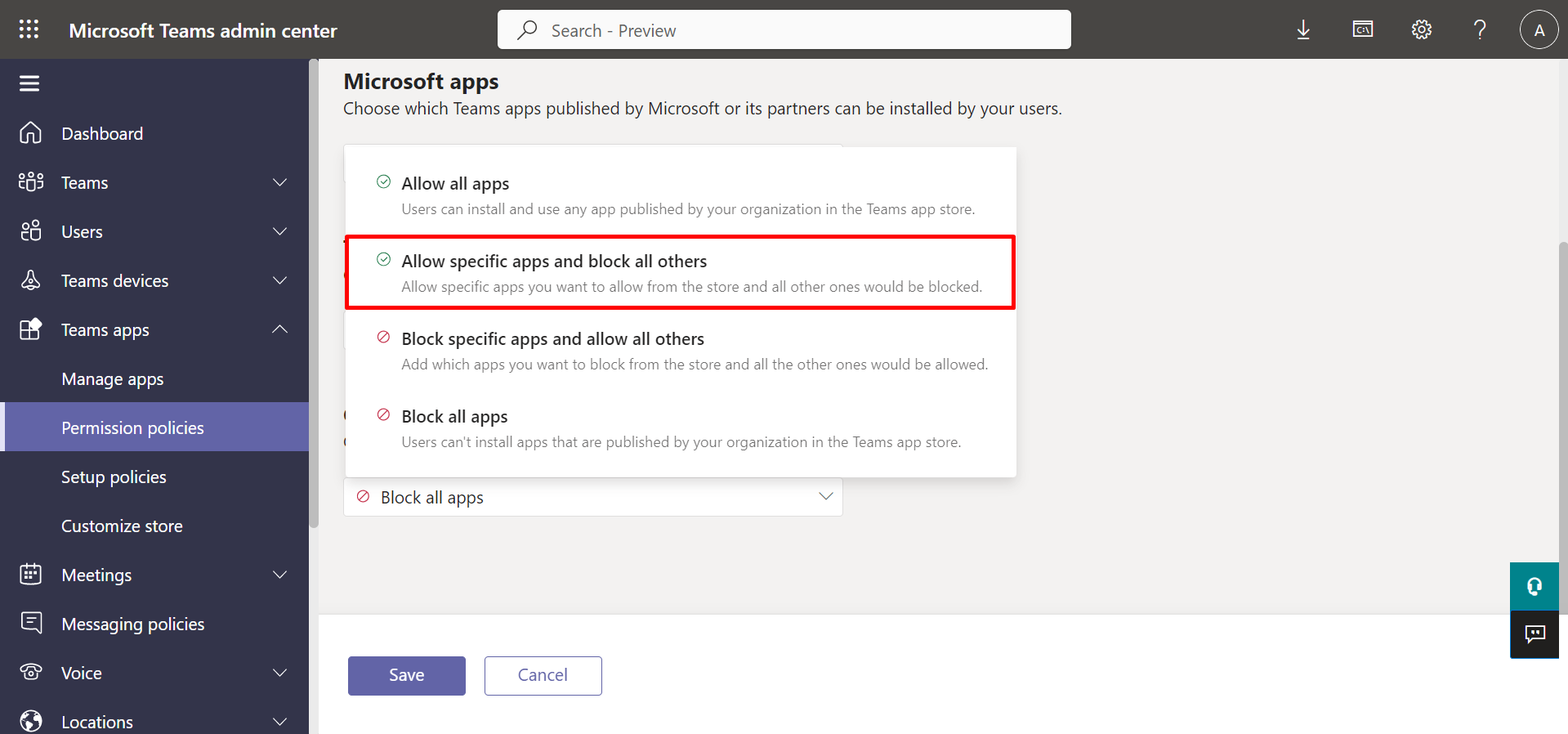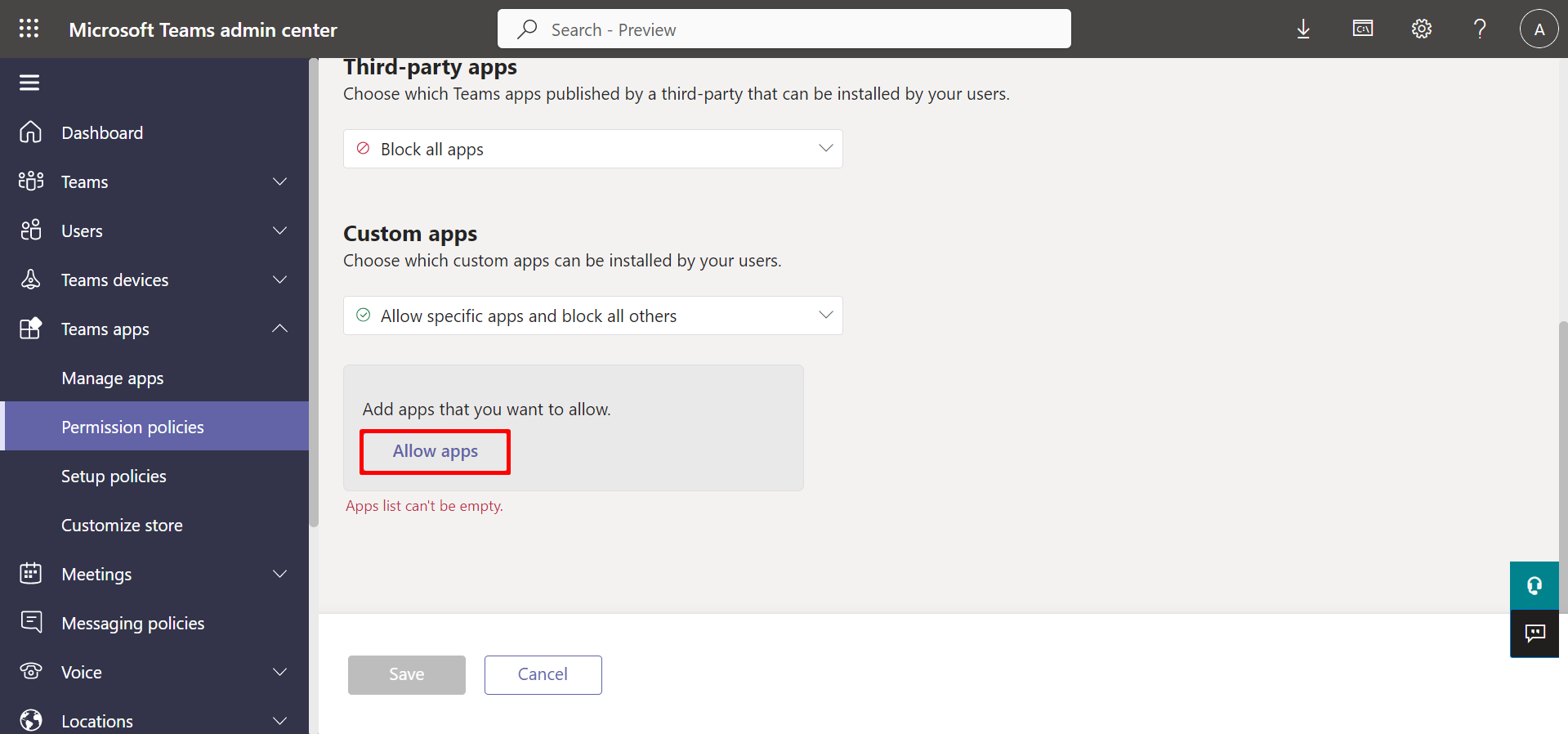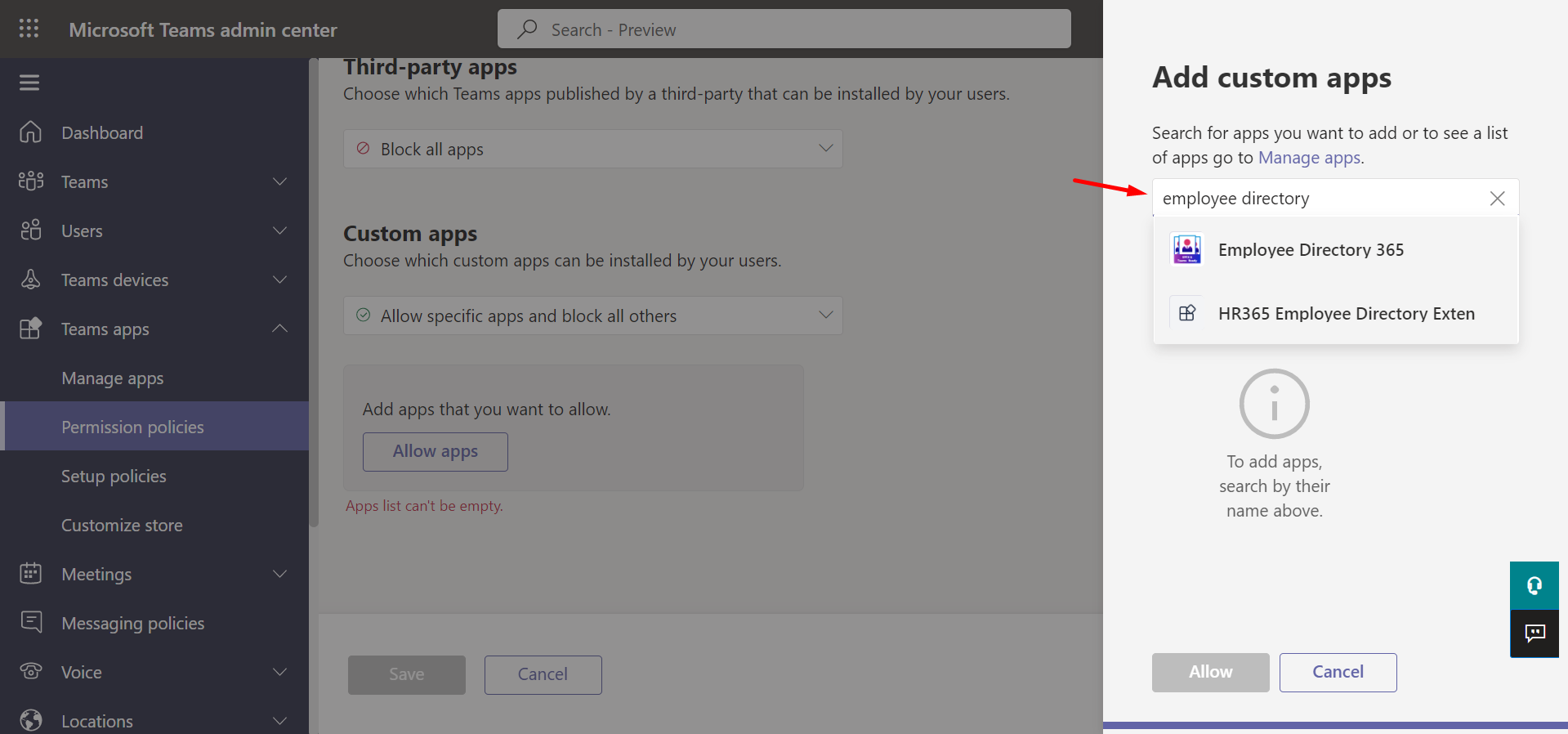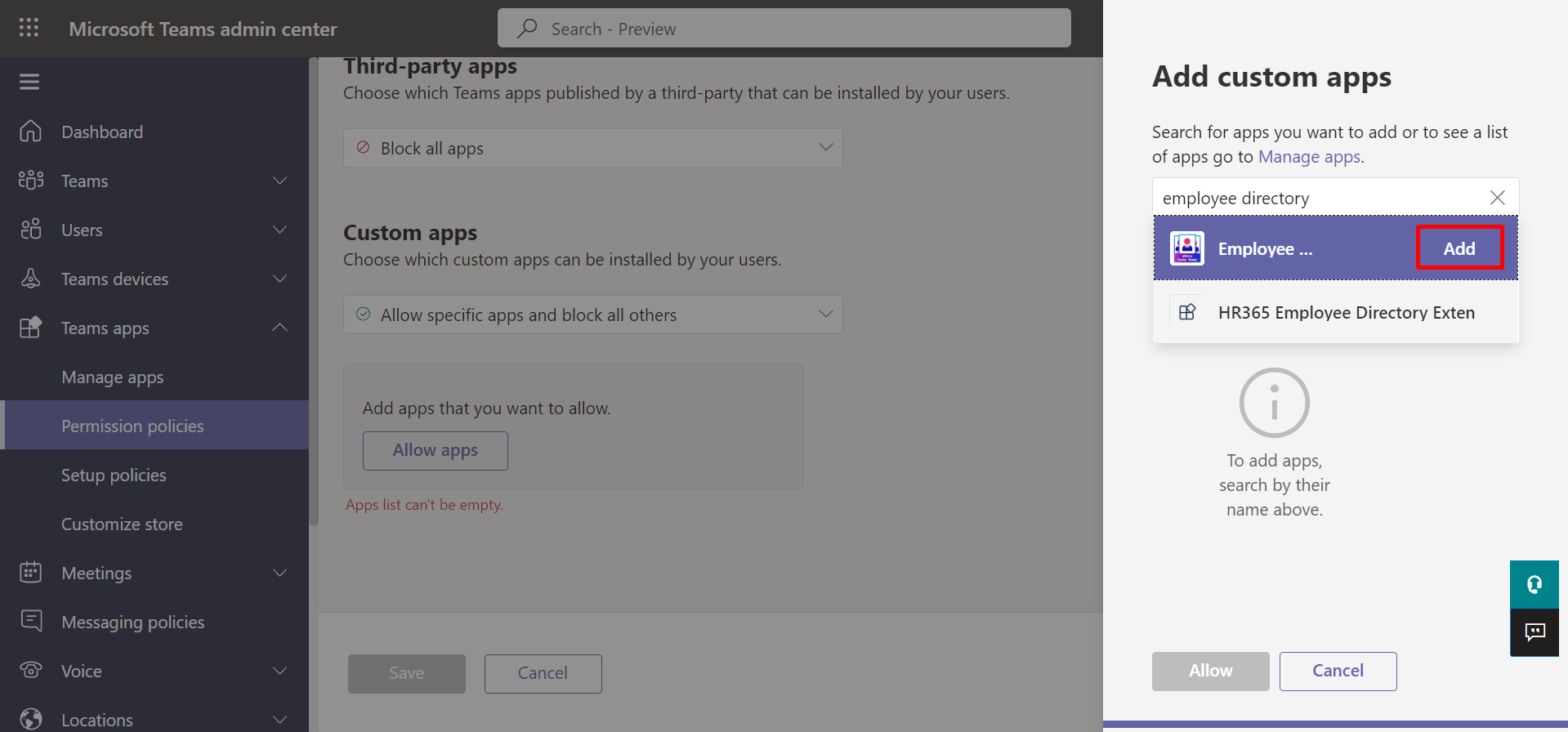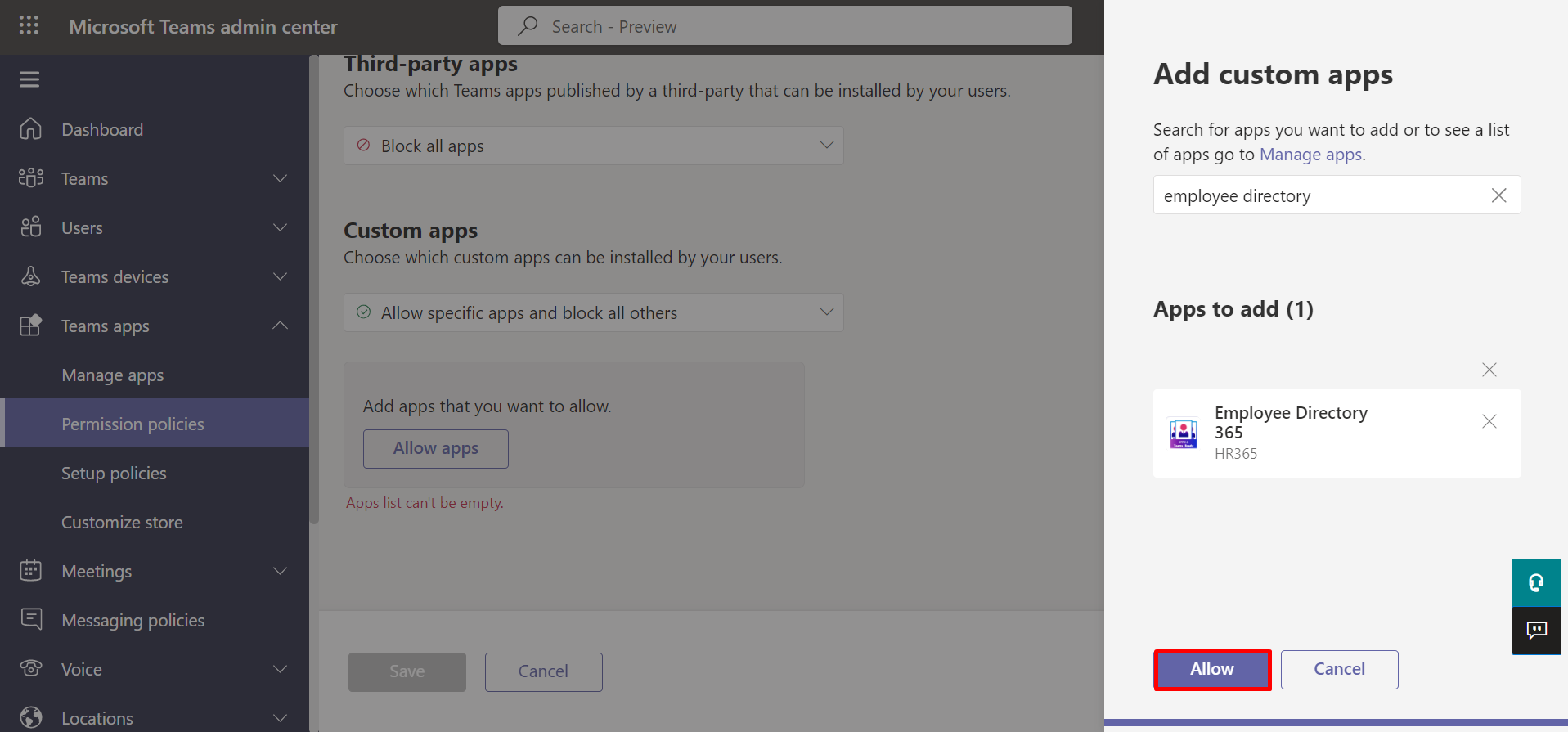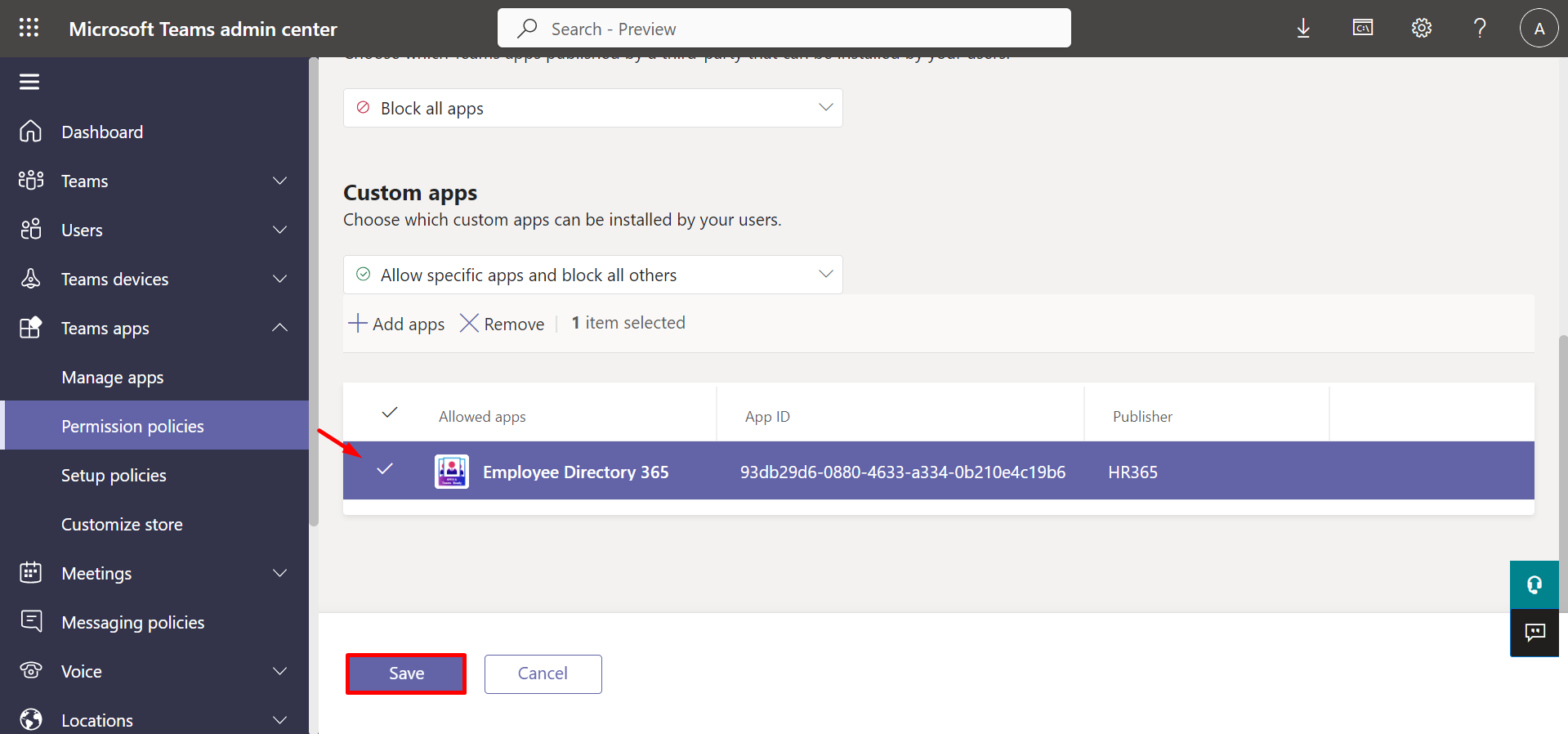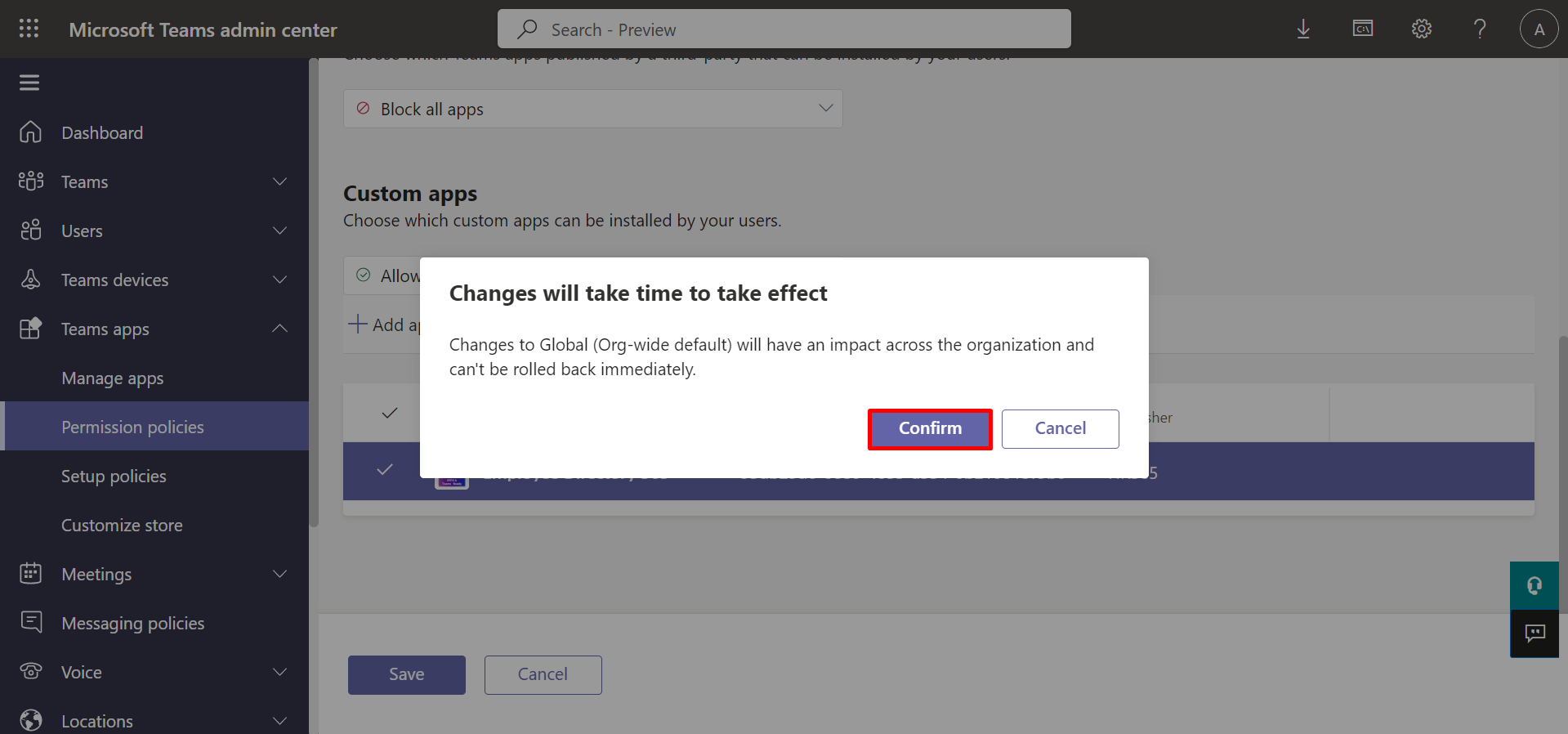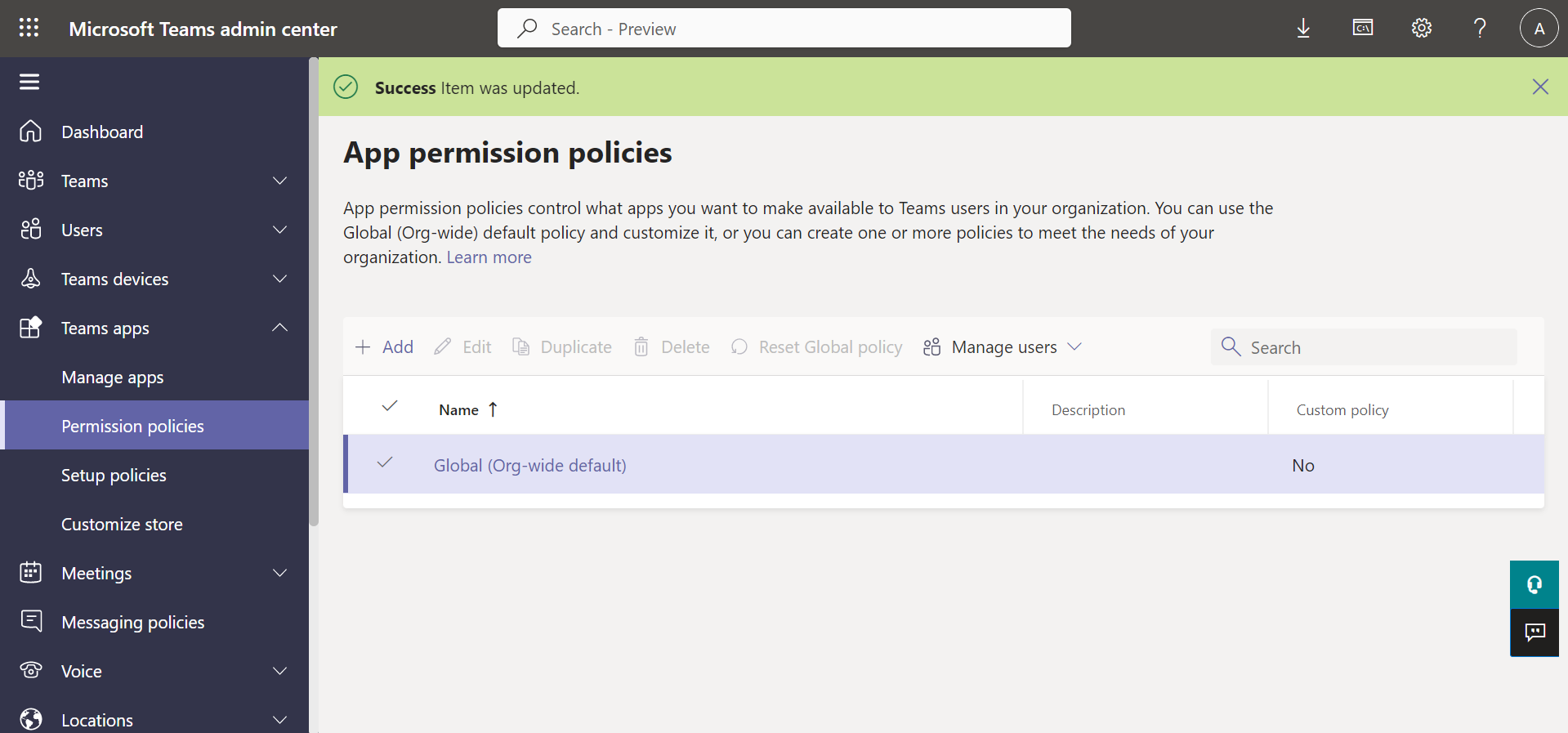Installation of Employee Directory 365 from Microsoft Teams
-
- A global admin or SharePoint admin is capable of installing the application.
- The application's features function through APIs, and global admins have the authority to enable these APIs.
-
Once the application has been deployed, choose it and select the Sync to
Teams option from the files menu.
- Go to the Sharepoint site's side navigation and select Teams.
Prerequisites:
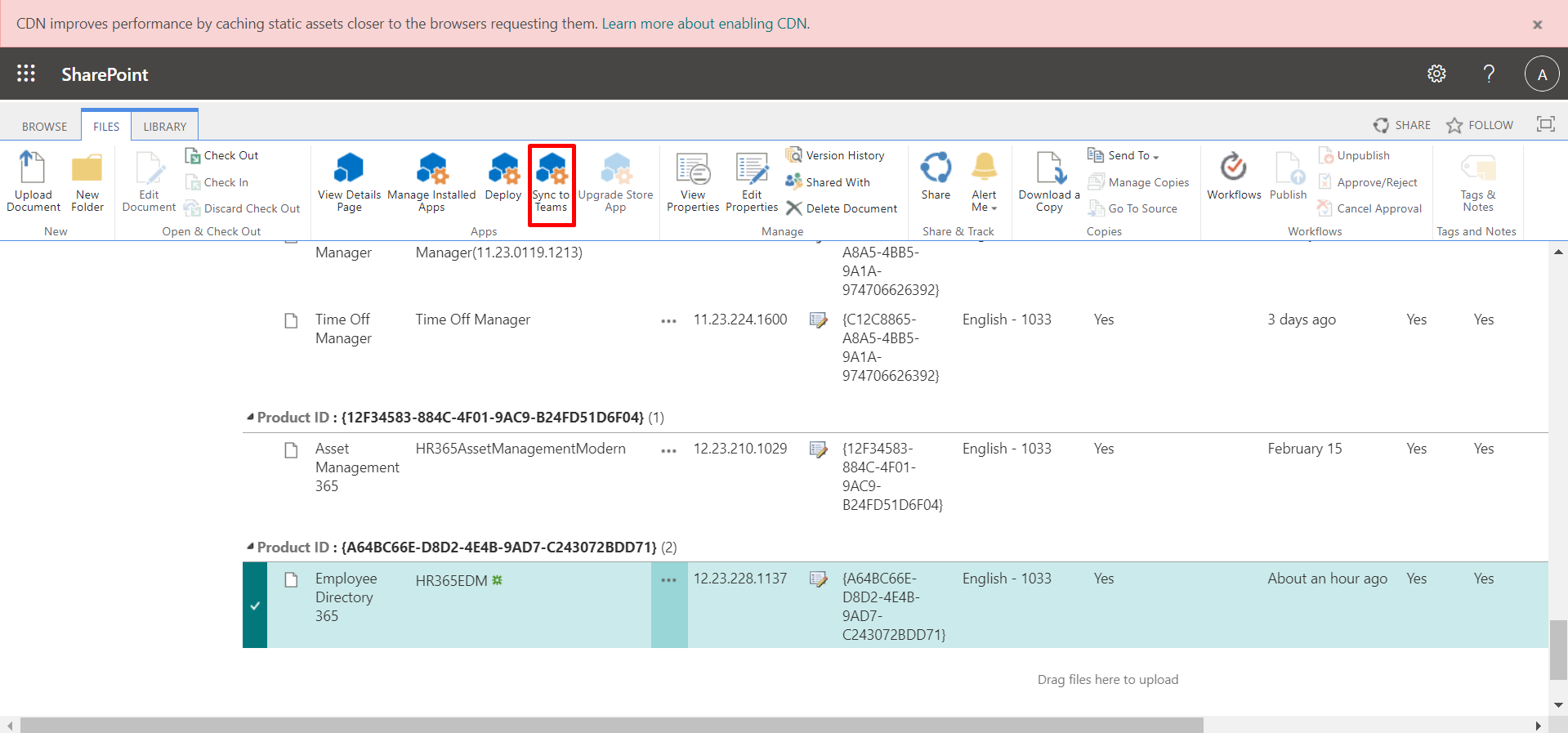
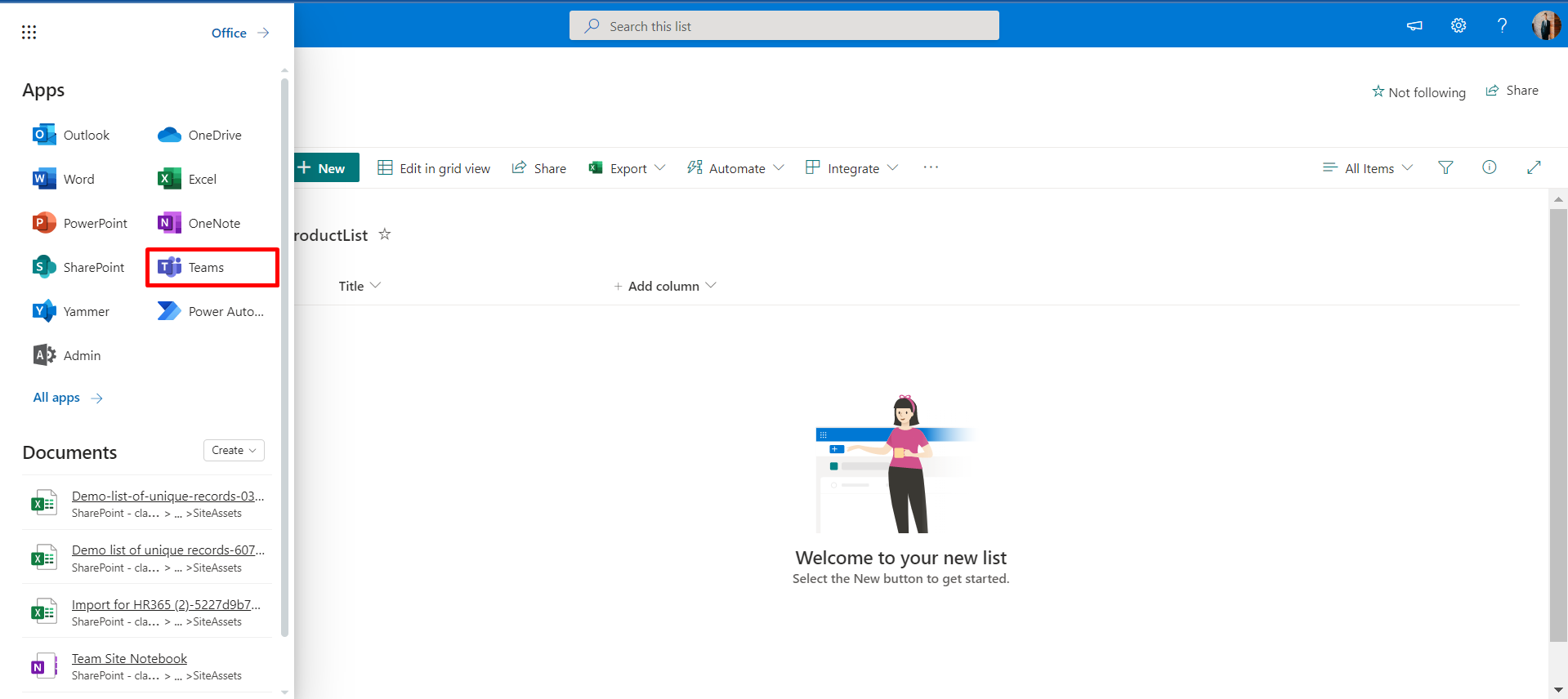
- Teams will open and now click on Apps from side navigation. Click on the Employee Directory 365 application as shown below in the image.
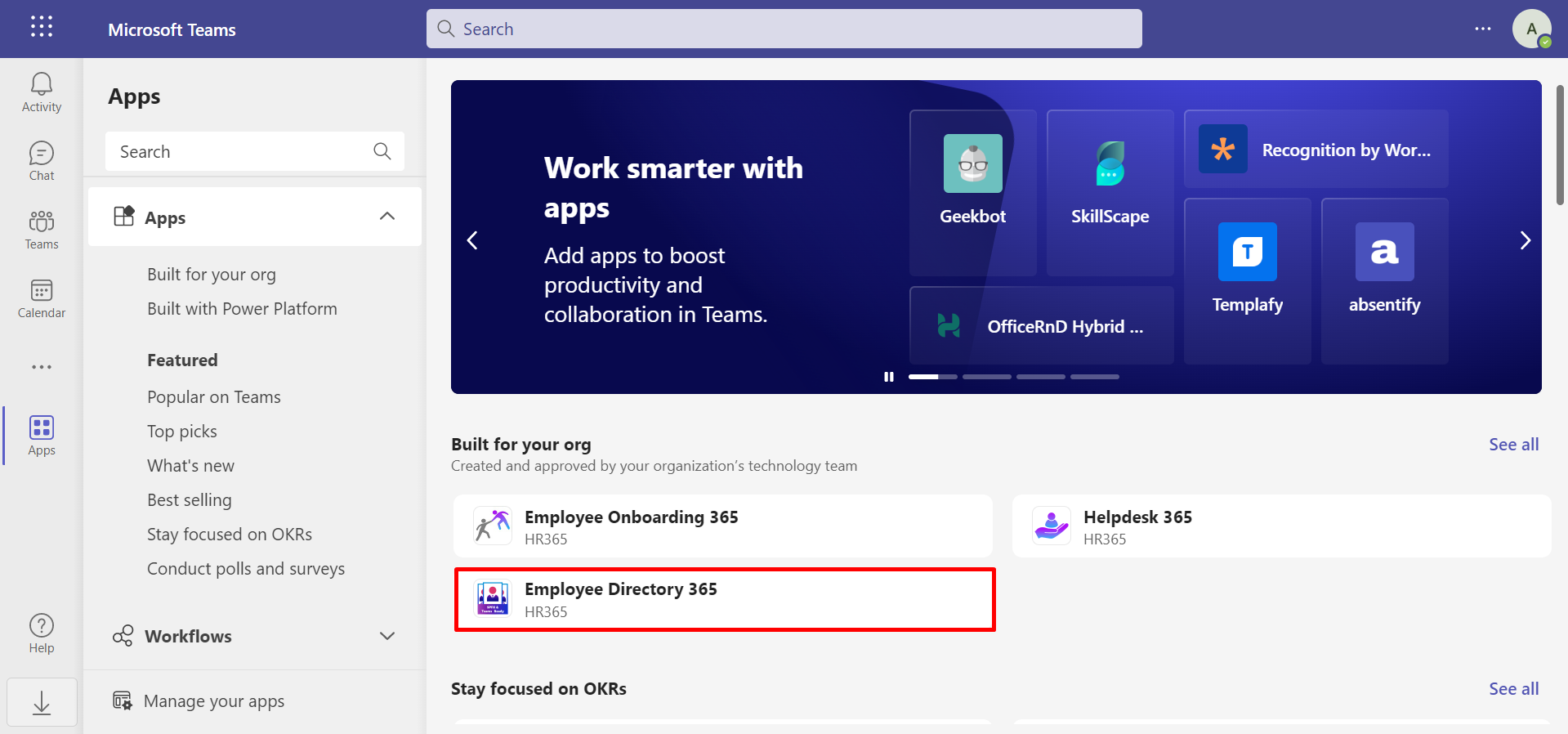
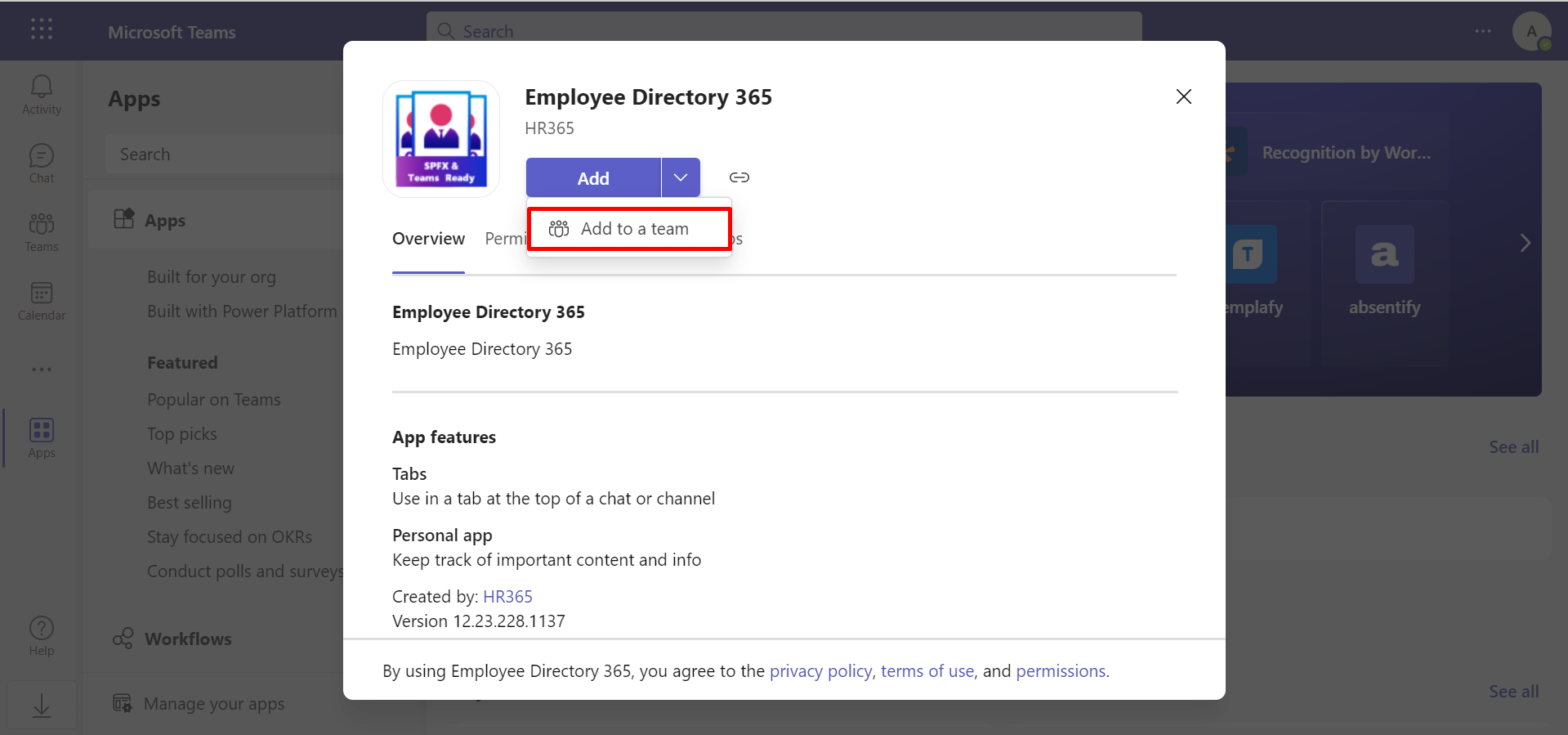
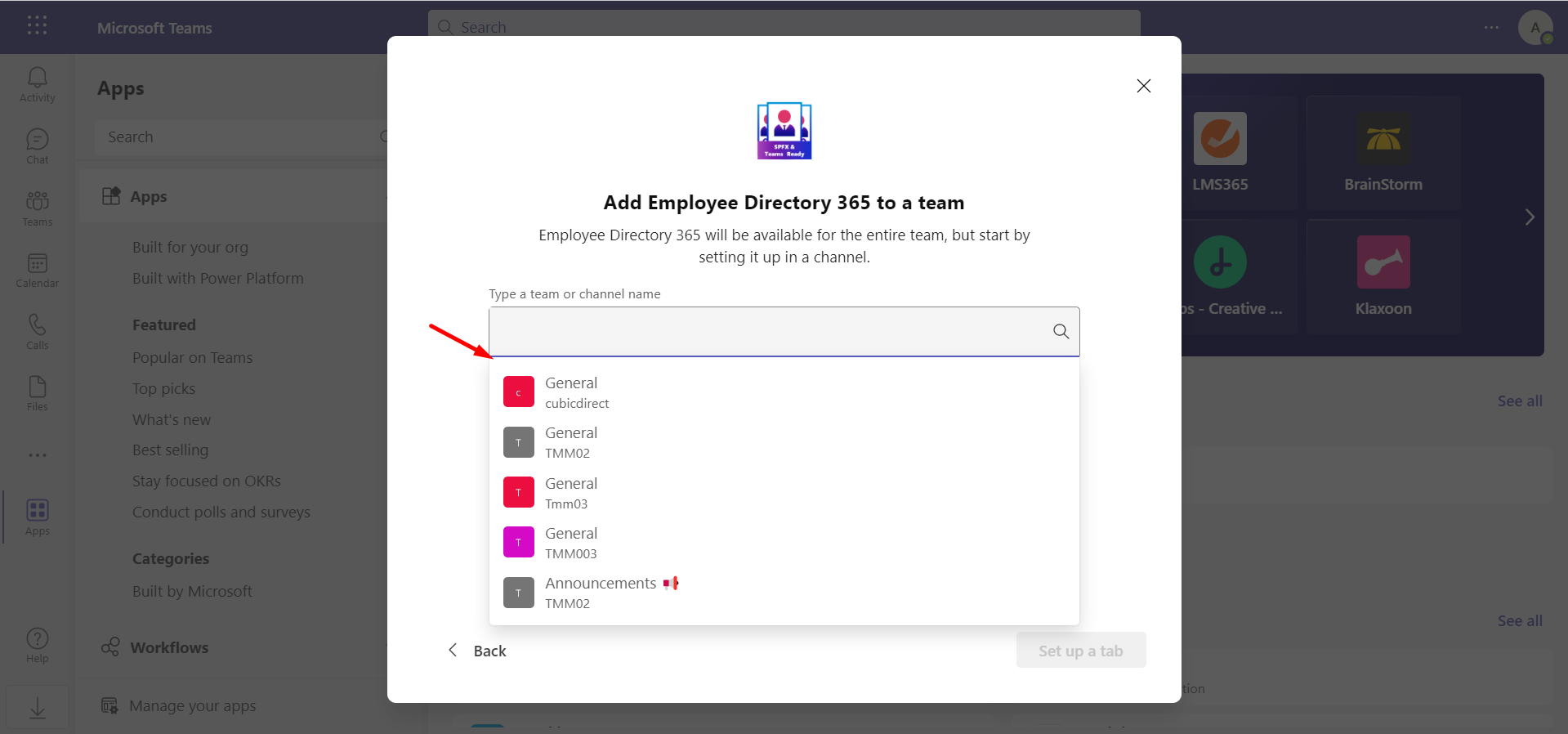
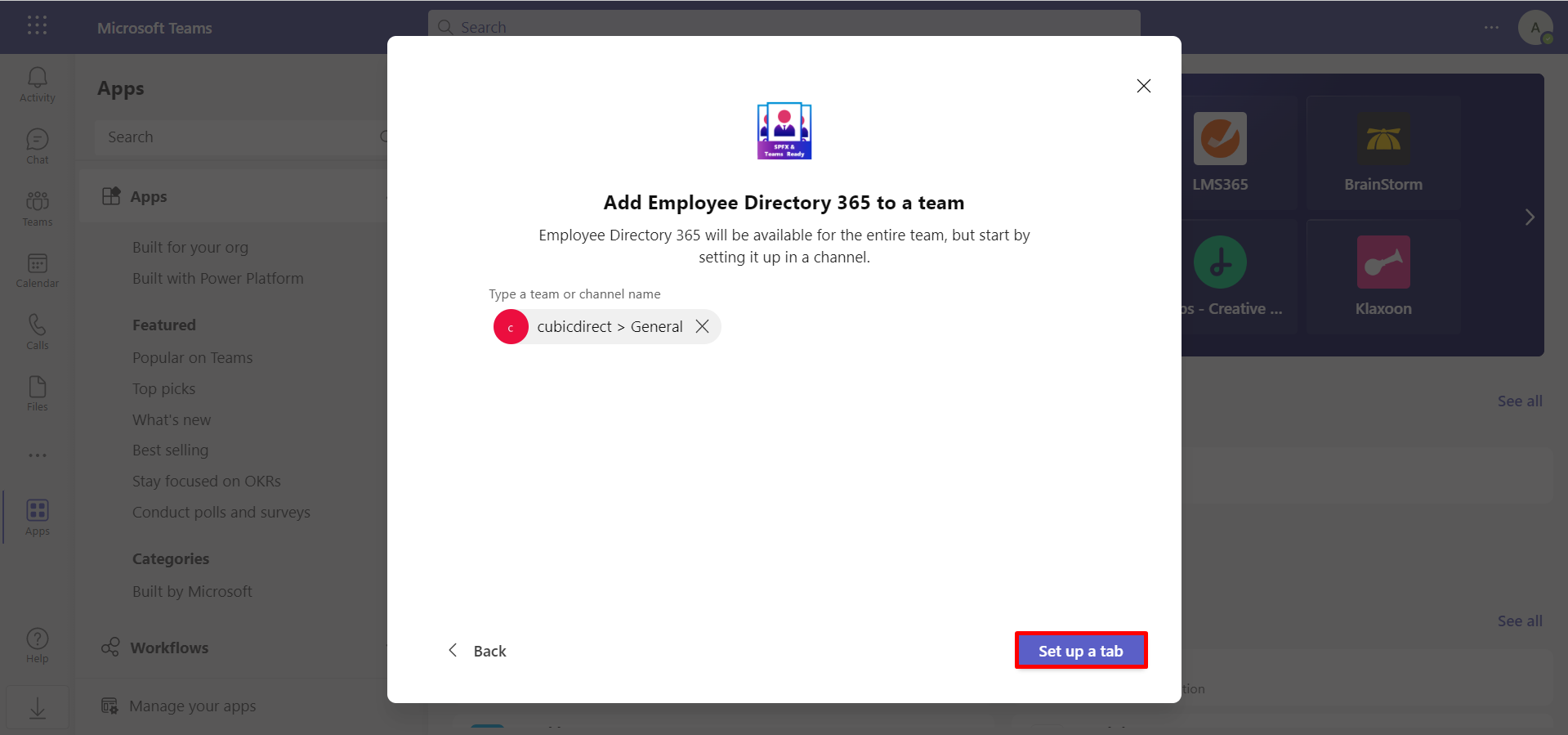
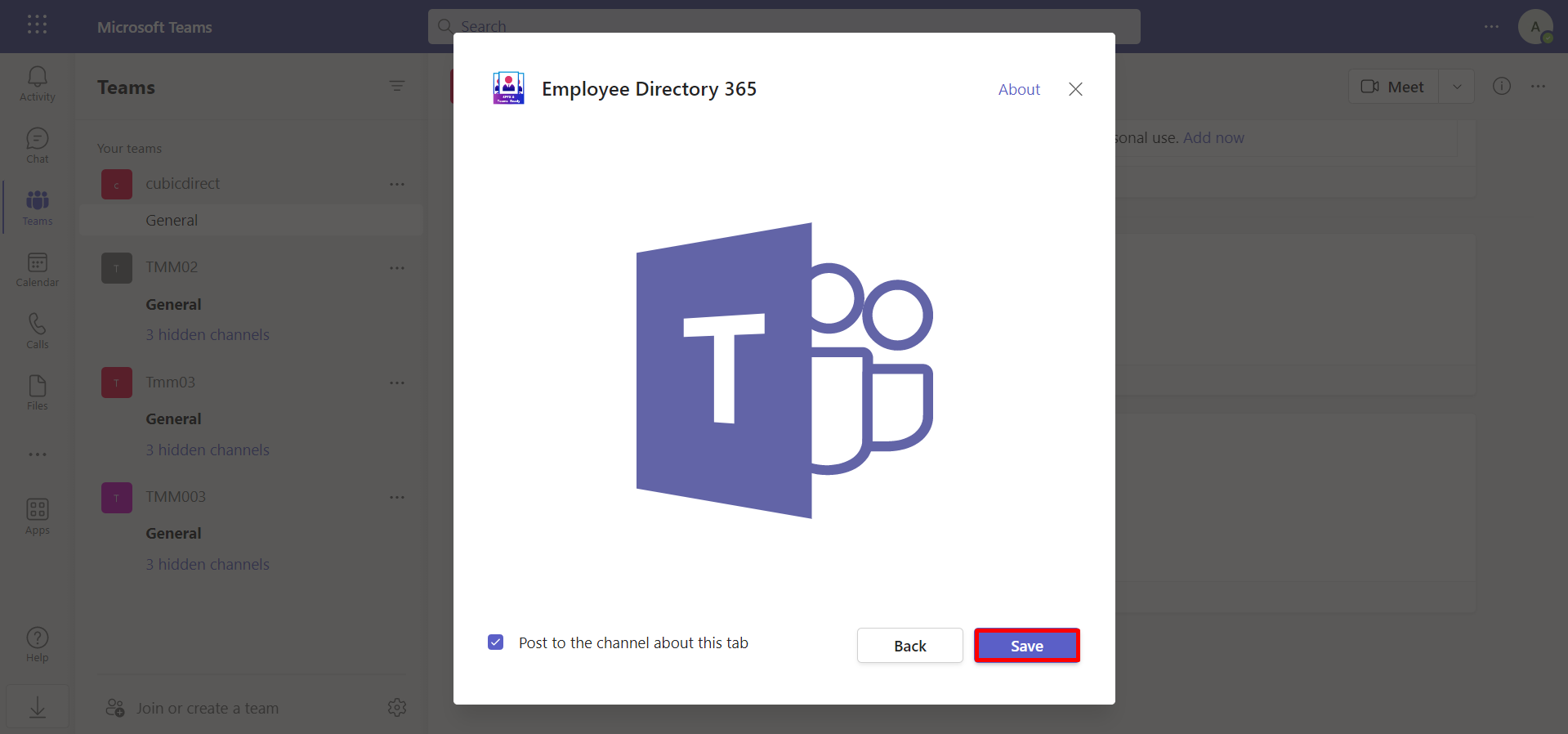
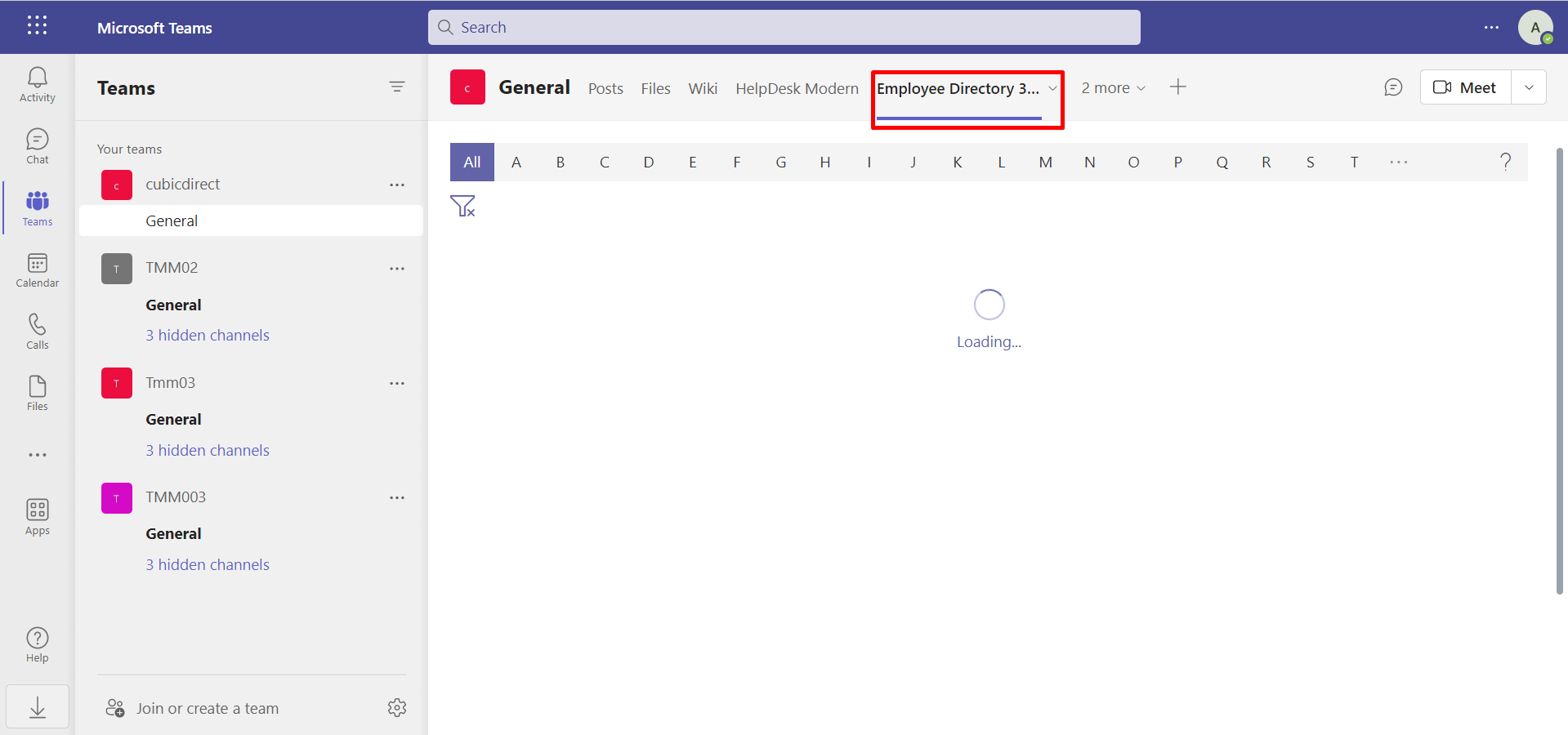
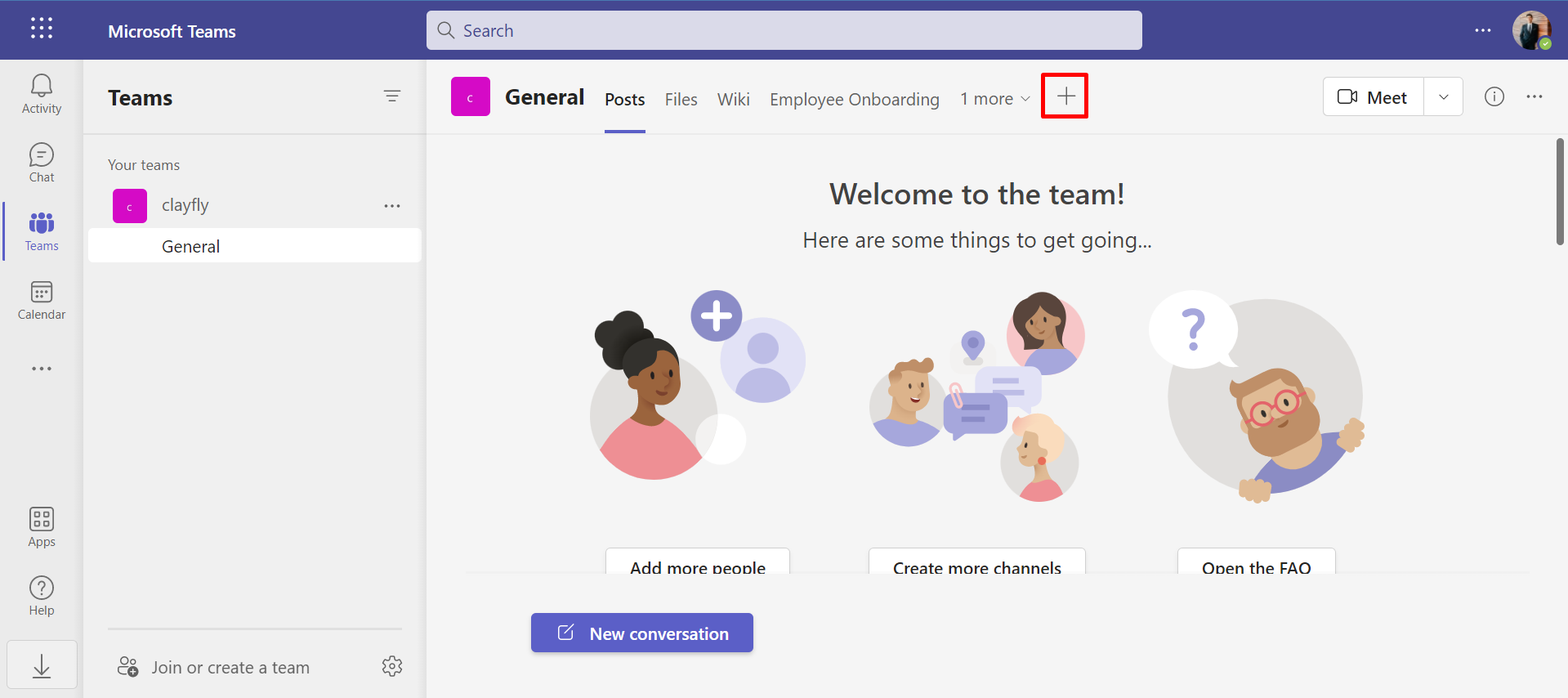
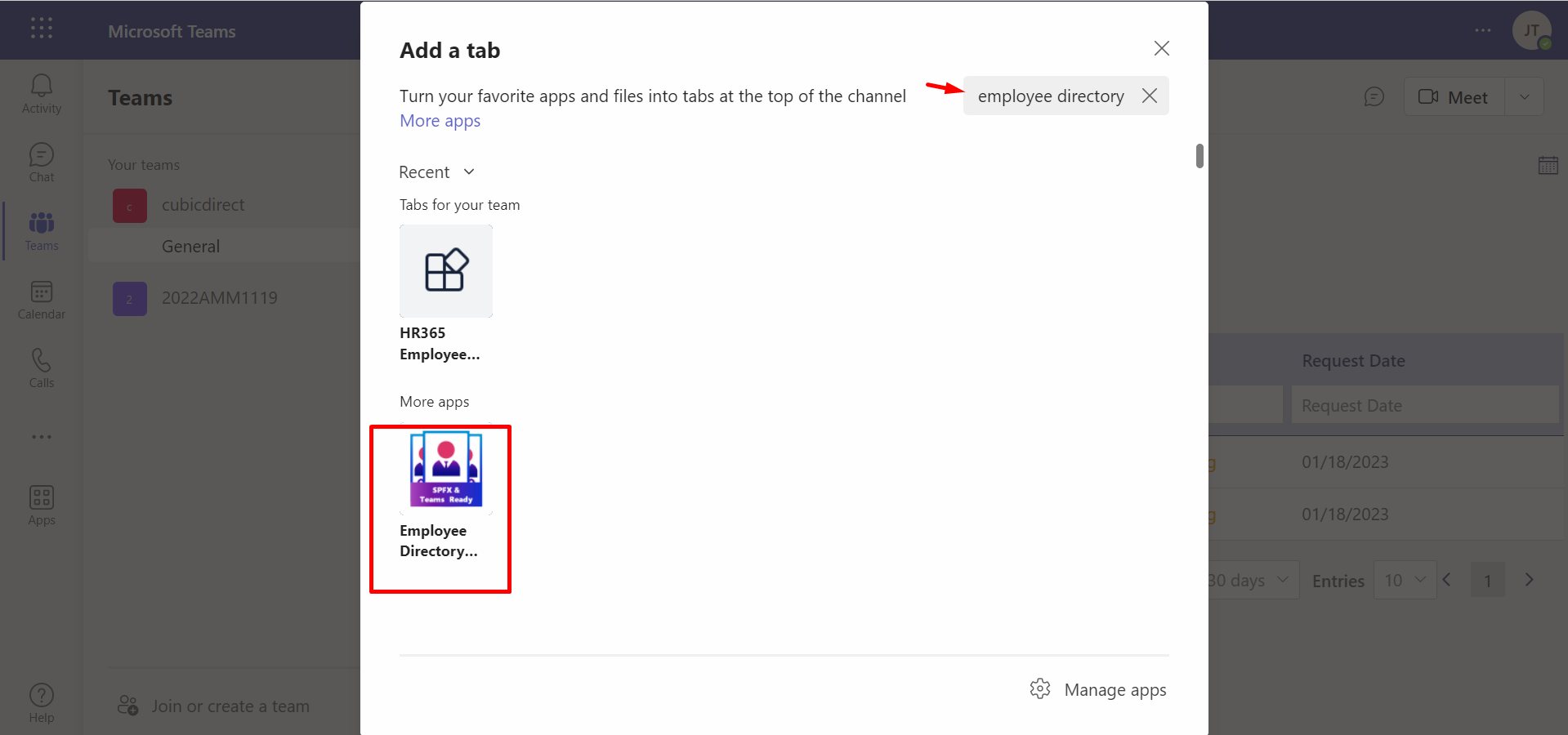
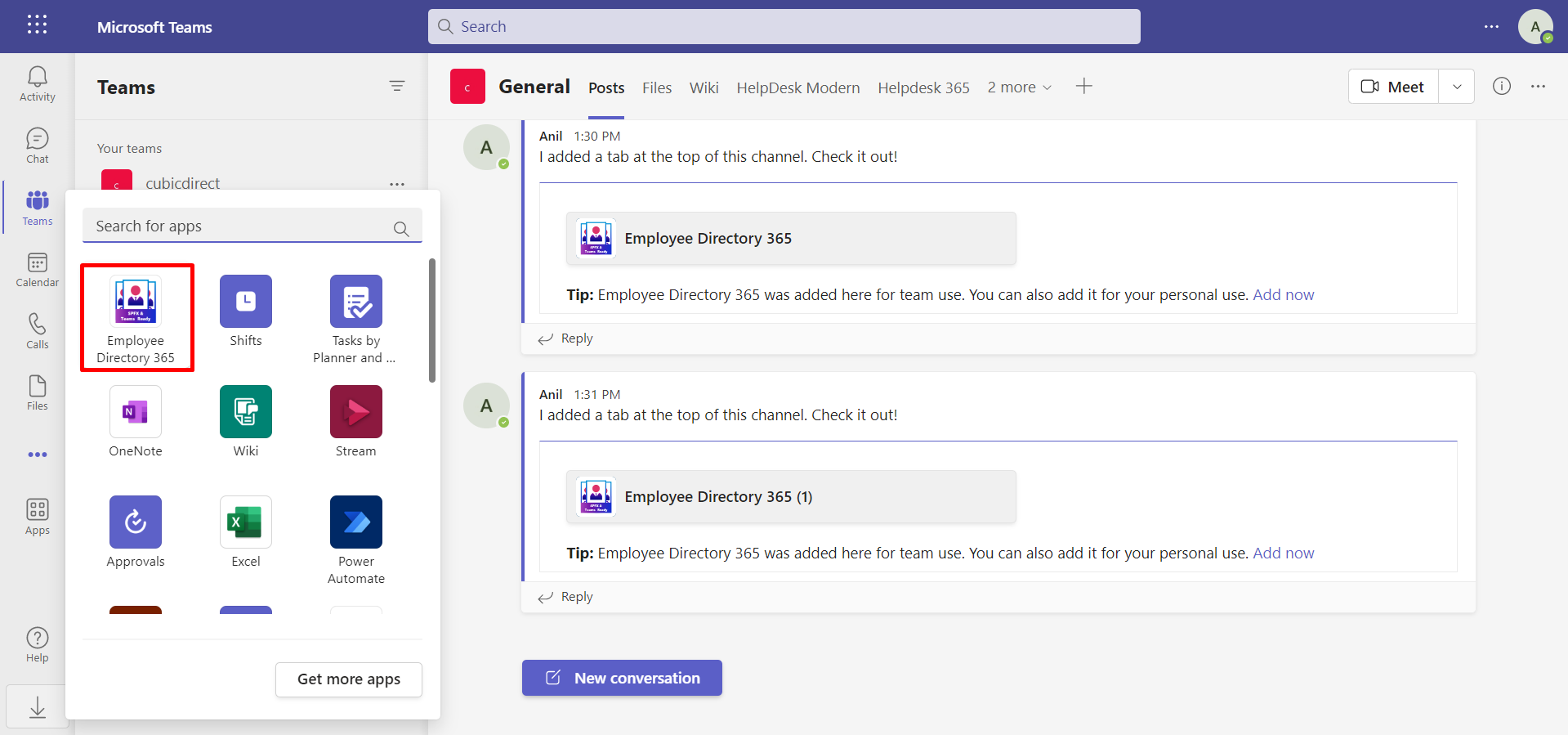
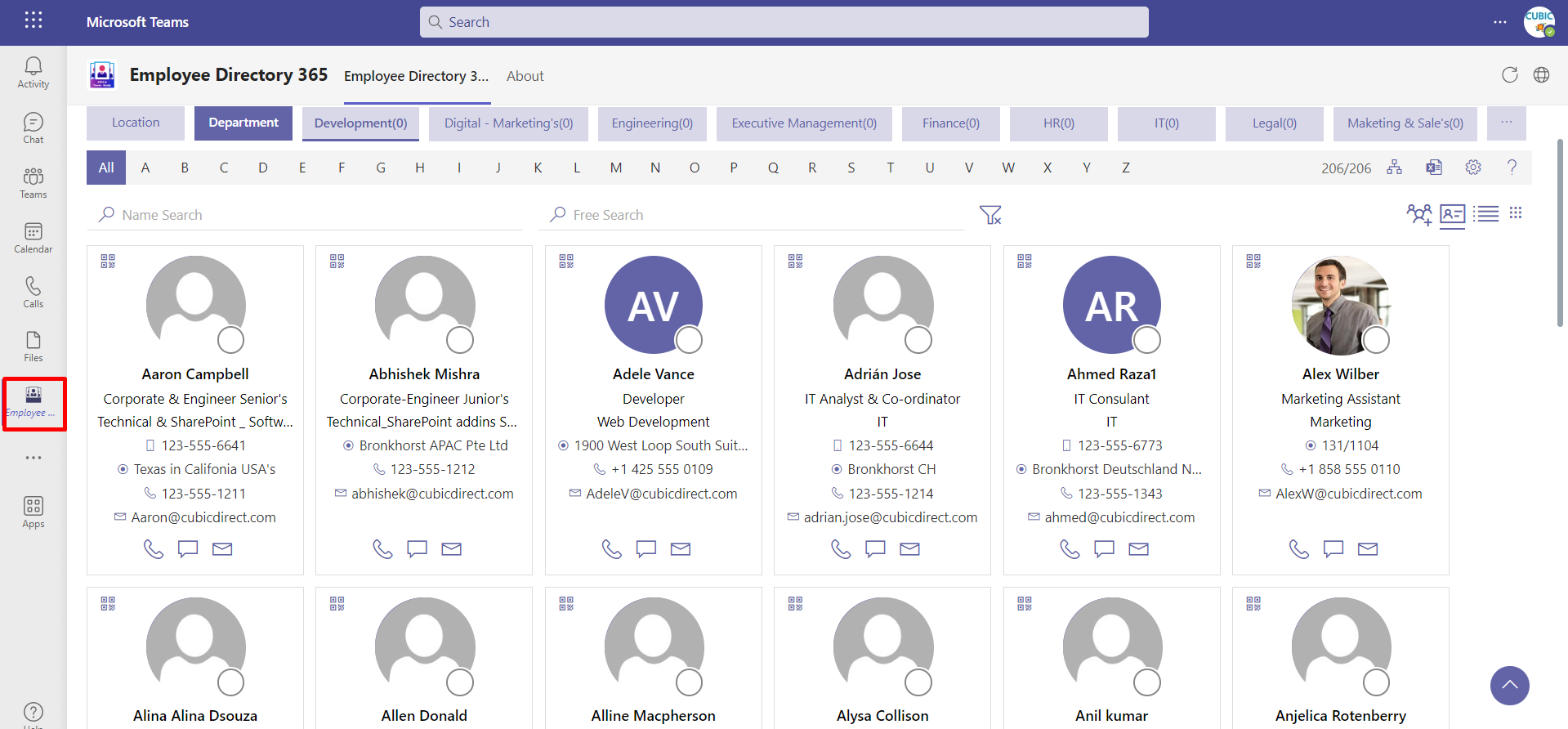
Teams app permission policies
-
-
Sign in to Teams admin center with the below URL.
https://admin.teams.microsoft.com/
- Under Teams apps select the Permission policies.
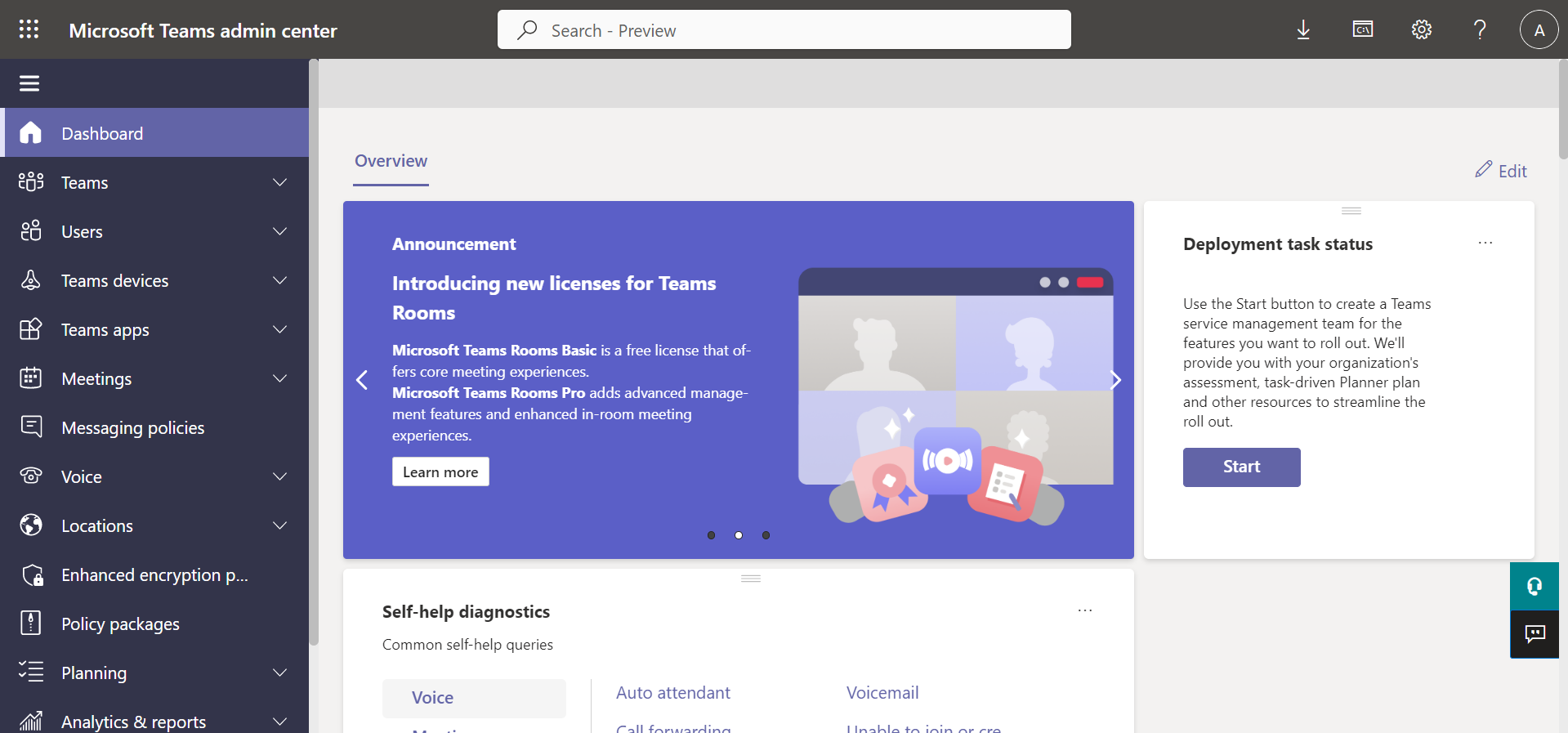
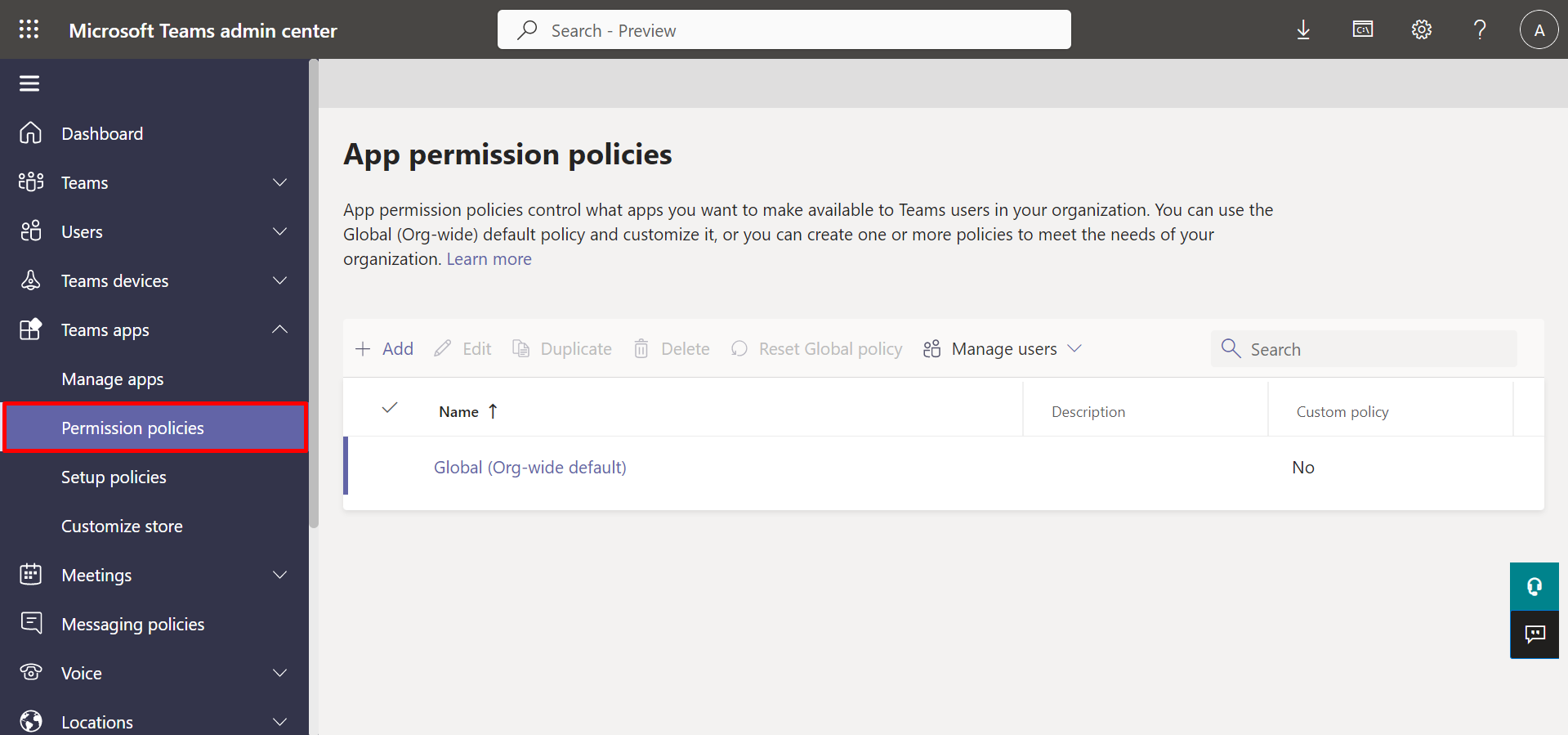
-
Sign in to Teams admin center with the below URL.
- From the list of policies click on the Global policy to open it.